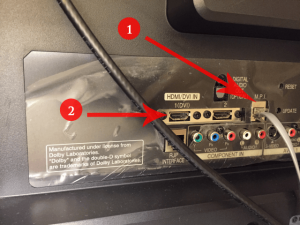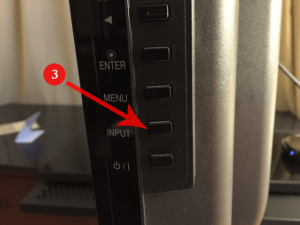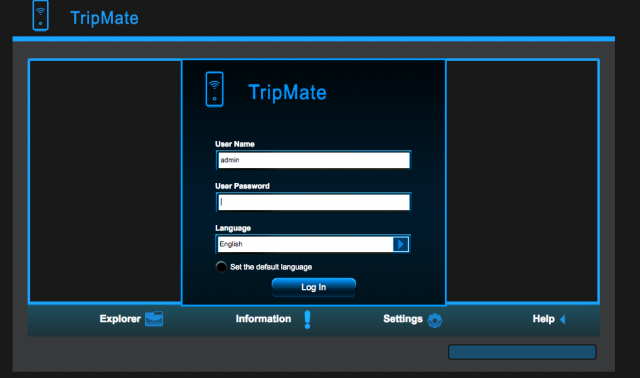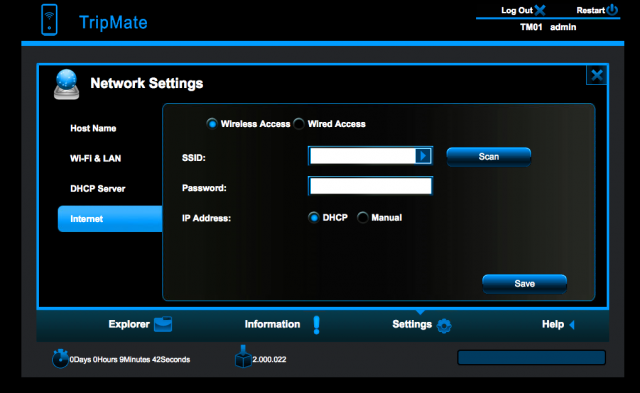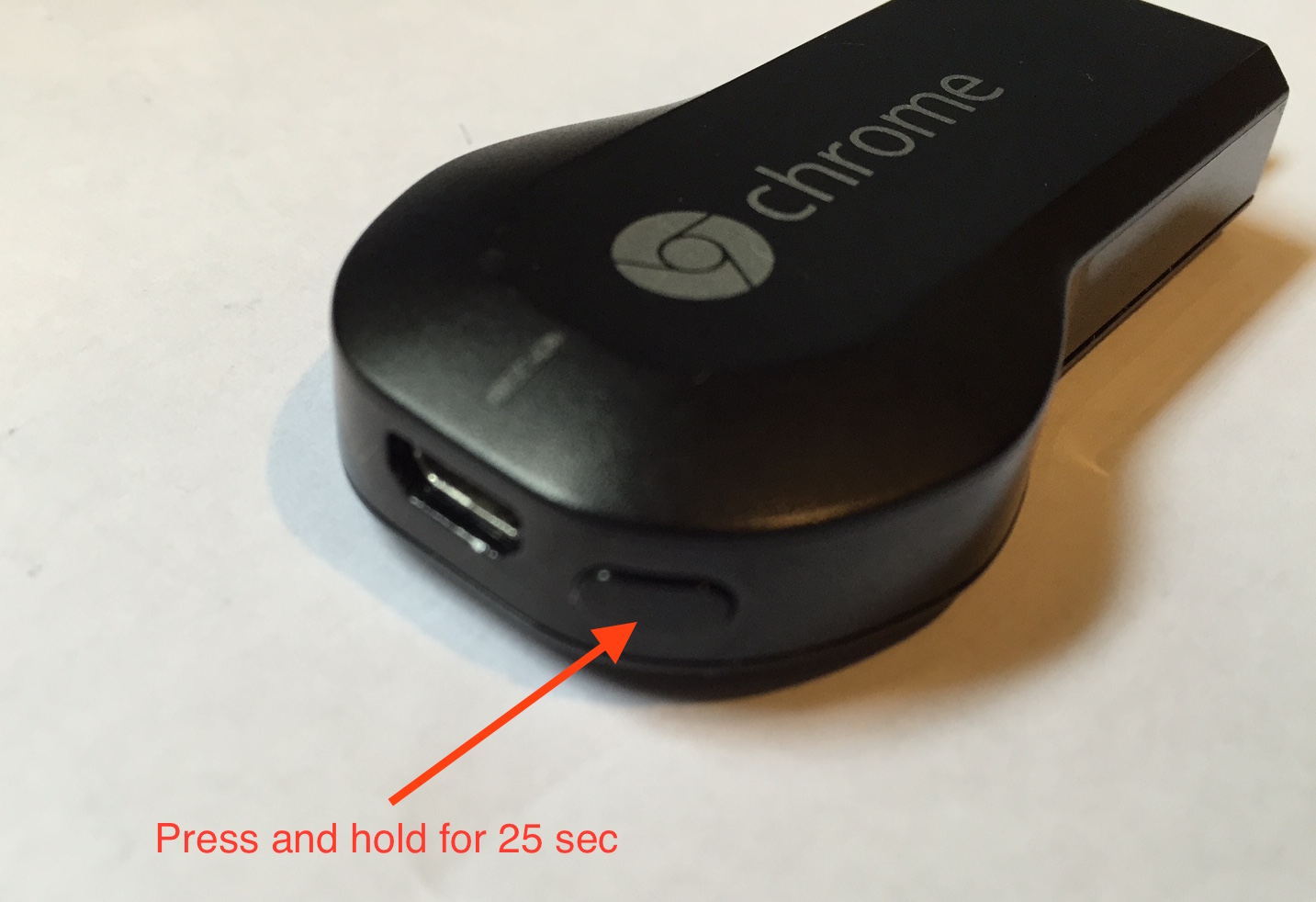There are two ways to run your Chromecast in your hotel WIFI. The first method which I  will cover here first is to purchase a HOOTOO Tripmate travel router. This router you’ll need because in some cases hotels will only let you have one device at a time connected to the internet. With the HOOTOO travel router you can connect up to 5 devices at a time thus circumventing the device restriction. This device is one of the best things I’ve purchased and I won’t leave home traveling without it. Its only $32!
will cover here first is to purchase a HOOTOO Tripmate travel router. This router you’ll need because in some cases hotels will only let you have one device at a time connected to the internet. With the HOOTOO travel router you can connect up to 5 devices at a time thus circumventing the device restriction. This device is one of the best things I’ve purchased and I won’t leave home traveling without it. Its only $32!
Ok lets say you’ve got your HOOTOO and you’re in the hotel room. What do you do next? I put together these simple instructions for you to follow.
Step One: How to connect your Chromecast to hotel television set.
Go to the back of the TV. Most can swivel out. Here is what you should see.
1) Remove cable marked 1 on the photo. This is the cable you must disconnect, it prevents you from changing the input to the HDMI required by your Chromecast.
2)Plug your Chromecast into the input marked 2 on the photo.
Step 2 Changing your HOTEL TV Input
3)Turn on the TV and then tap on the side of the TV the input button (3) on the photo until you get to HDMI 1 and hit the “Enter” button.
Almost done! You should see your Chromecast screen live just like at home. But we’re not done yet.
Step 4 Connecting To Your HOOTOO To Your Hotel Network
This is a crucial step so follow instructions closely.
1) Turn on your HOOTOO and then wait for the blue light on your HOOTOO to turn on. That tells you that the wireless connection point is now active.
2)Using your laptop search for the wireless connections available. You should see your HOOTOO device. It should read TripMate-XXXX. Next select it.
3) Type: http://10.10.10.254/ into your browser window and hit return.
4) You should see a screen that looks like this:
5) Type password of 11111111 or whatever password you have for your HOOTOO admin.
6) Select Network Settings > Internet
7) Select the blue arrow next the Scan button and you should see your hotel’s SSID or wireless network name. For example if you’re staying at the Residence Inn you should see their SSID look like Residence1 or something like that.
Don’t type in any password since your hotel’s network router has no password. That should do it, your HOOTOO TripMate is connected.
8. Open up another browser window and then you should see the hotel login screen.
9. Type in your room number and last name or what ever credentials they request from you.
10. Once you’re in you will be able to browse the web like you would normally.
STEP 5 Connecting Your Chromecast to your Travelmate (HOOTOO) WIFI
The first step is to reset your Chromecast so that it will use the Travelmate WIFI. To do this there is a small button next to the mini USB connector on your Chromecast.
While the unit is plugged in press and hold this button for 25 seconds and then let go.
The next step is to run the Chromecast setup on your laptop so that you can start casting.
At this point your Chromecast is now connected to laptop via your HOOTOO Tripmate.
READY TO GO!!!
You can now start using your Chromecast just like you did at home.
Potential Problems:
Ok this can’t be that easy but there are a few things to look out for.
It ran fine at first but I can’t get back in.
If you can’t connect through your Chromecast after say 24 hours its because some hotel systems require you to login again. Not a problem. Just login using your laptop and supply the same credentials you did before and you should be able to restart.
My Chromecast Re-buffers Sometimes
Slow connections. Some hotels probably regulate the connection that is 3MBytes per second. This may cause your Chromecast to skip and buffer. I’ve had it pause a few times but it goes away after a while.
For more information on HOOTOO TripMate and user reviews go to: